
In today’s digital world, USB peripherals such as cameras, microphones, and speakers are essential for seamless communication in meetings, video conferences, and presentations. However, users often face an issue where these USB devices randomly disconnect or fail to function properly. This can be frustrating, especially in high-stakes business environments where AV performance is crucial.
In this article, we’ll explore the common causes behind unrecognized USB peripherals and provide practical troubleshooting tips to resolve these issues efficiently.
Common Causes of USB Peripherals Not Recognized
🔸 Insufficient Power Supply: High-power devices like webcams and conference microphones require more power than standard USB ports can provide.
🔸 Driver Issues: Outdated, missing, or corrupted drivers can prevent the OS from recognizing the USB device.
🔸 USB Port or Cable Problems: Loose connections, faulty cables, or damaged USB ports can interrupt device functionality.
🔸 Bandwidth Limitations: Connecting multiple devices to a single USB controller can cause bandwidth constraints, leading to connection failures.
🔸 Operating System Conflicts: Some OS updates may cause incompatibility with existing USB drivers.
🔸 Overloaded USB Hub: Using too many devices on an unpowered hub can lead to voltage drops and performance issues.
How to Fix USB Peripherals Not Recognized?

✅ 1. Use Powered USB Hubs for High-Power Devices
Many AV peripherals, such as PTZ cameras and professional microphones, require more power than a laptop or PC USB port can deliver.
A powered USB hub supplies consistent power, ensuring stable connections.
Look for USB 3.0 or USB-C hubs with external power adapters for better performance.
✅ 2. Check Driver Updates and Reinstall if Needed
Open Device Manager (Windows) or System Information (Mac) to check if the device appears with a warning symbol.
Visit the manufacturer’s website and download the latest driver updates.
If the device isn’t working, try uninstalling and reinstalling the driver:
Right-click the device in Device Manager → Uninstall Driver → Restart System → Reinstall Driver.
On Mac, go to System Preferences → Sound/Input or Camera and check for recognized devices.
✅ 3. Try Different USB Ports or Cables
Some USB ports wear out over time, leading to connection failures.
Switch the device to another USB port (preferably a rear port on desktops) to see if it’s recognized.
Use a different, high-quality USB cable (preferably a shielded cable) to rule out cable issues.
✅ 4. Reduce USB Bandwidth Usage
High-bandwidth USB devices (such as HD webcams and external storage drives) compete for bandwidth.
If multiple devices are connected, unplug unused devices and try again.
Use a dedicated USB 3.0 or USB-C port for video conferencing devices to ensure faster data transfer.
✅ 5. Restart Your Computer and Reset USB Controllers
Restarting the system can refresh device connections.
If the problem persists, try resetting USB controllers:
Windows: Open Device Manager → Find Universal Serial Bus controllers → Right-click each USB Root Hub → Uninstall → Restart.
Mac: Reset the SMC (System Management Controller) by shutting down, holding Shift + Control + Option + Power Button, and then restarting.
✅ 6. Check for OS and Firmware Updates
Windows Updates sometimes include fixes for USB recognition issues. Go to Settings → Update & Security → Check for Updates.
Mac Updates: Click Apple Menu → System Settings → Software Update.
Some USB cameras, microphones, and speakers have firmware that can be updated via the manufacturer’s website.
✅ 7. Disable Power Saving for USB Ports
Windows often disables USB ports to save power, which can cause disconnection issues.
Fix: Open Device Manager → USB Root Hub → Properties → Power Management → Uncheck “Allow the computer to turn off this device to save power”.
Pros & Cons of These Fixes
✅ Pros:
✔️ Prevents unexpected disconnections, reducing downtime in video calls and presentations.
✔️ Ensures plug-and-play functionality, improving the overall user experience.
✔️ Helps maintain stable audio-visual performance in meeting rooms and live events.
❌ Cons:
❌ Legacy devices (older webcams, mics) may not have updated drivers, making them difficult to troubleshoot.
❌ USB bandwidth limitations may still persist if too many high-data devices (external HDDs, cameras) are connected to the same controller.
❌ Some fixes require admin access on corporate devices, which may not be feasible without IT support.

Final Thoughts
USB connectivity issues can be a major headache, but with proactive troubleshooting, you can minimize disruptions in AV setups. Whether it’s a webcam not detected during a Zoom call or a microphone randomly disconnecting, these steps will help resolve the most common problems.
For AV professionals, investing in quality USB peripherals, using powered hubs, and keeping drivers updated can ensure smooth operations in meeting rooms and hybrid work environments.
🚀 Did you find this guide helpful? Share your experience with USB AV devices in the comments!
Written By:
Aashmitha Hira
COLCOM, IN
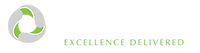
The useful troubleshooting tips for fixing unrecognized USB devices like cameras, mics, and speakers. However, users looking for professional assistance in drafting reports on technical issues might benefit from an Assignment Writing Company. Such services can help structure detailed explanations and solutions effectively. While the blog offers practical steps, a well-researched paper from an Assignment Writing Company ensures a deeper understanding. Overall, this guide is helpful, but academic support can enhance comprehension.